Зачастую пользователи не ищат в интернете информацию о том, как запретить приложению доступ в интернет. Обычно все хотят, чтобы скачанные на компьютер программы имели нормальный доступ к сети и беспроблемно выходили в интернет. Все же бывают случаи, когда какому-то приложению надо заблокировать доступ к интернету. Если вы нашли эту инструкцию, значит вы уже знаете, для чего вам надо отключать интернет отдельным программам. Ниже вы найдете описание того, как это сделать.
Предупреждение : если у вас нет пароля Администратора или учетной записи с правами Администратора, вы не сможете выполнить все действия, описанные в этой инструкции.
Еще одно предупреждение : эта инструкция предусматривает изменения в параметрах брандмауэра Windows, он же фаервол. Мы рекомендуем вам делать только то, что описано в статье и удержаться от бездумного изменения различных параметров файрвола, если вы не понимаете того, что делаете. Подобные практики могут привести к повреждению операционной системы и ее некорректной работе.
Встроенный в систему файрвол отвечает за выдачу разрешений на доступ в интернет для всех приложений на вашем компьютере. Именно в нем надо создать правило для блокировки доступа. Делается это следующим образом:









После этого правило сохранится и будет отображаться сверху списка правил для исходящего подключения. Все сохраненные правила сразу же вступают в действие.
Также можно разрешить подключение, если дважды кликнуть левой кнопкой мыши по правилу и в секции Действие вкладки Общие выбрать Разрешить подключение . Затем нажмите Ок . Таким же образом вы можете отредактировать параметры созданного правила.
Еще один вариант – полностью удалить правило. Просто нажмите Удалить в правой части окна брандмауэра, предварительно выбрав ваше правило для блокировки доступа в интернет.
Если по какой-либо причине вам потребовалось заблокировать определенной программе Windows 10, 8.1 или Windows 7 доступ в Интернет, сделать это сравнительно просто, причем возможно использование как встроенных функций системы, так и сторонних бесплатных утилит для установки соответствующих ограничений.
Winaero OneClickFirewall - простая бесплатная утилита для Windows, которая упрощает включение и отключение блокировки доступа программ к Интернету:

При этом, блокируя доступ, эта утилита использует тот же механизм, что и при ручном создании правил в брандмауре Windows, просто автоматизирует это.
Помимо встроенных системных утилит Windows, вы можете воспользоваться и сторонними решениями, одно из них - Comodo Firewall, доступный в том числе и в бесплатной версии на официальном сайте https://personalfirewall.comodo.com/ (если у вас есть сторонний антивирус, будьте осторожны , он может конфликтовать с продуктом от Comodo, лучше воспользуйтесь уже имеющимися возможностями).
После установки файрвола, выполните следующие шаги для блокировки программе доступа к сети:

Примените настройки, после этого выбранная программа будет заблокирована. При необходимости разблокировать доступ, нажмите кнопку «Разблокировать приложение» в главном окне Comodo Firewall, отметьте программу и нажмите «Разблокировать».
В завершение ещё два нюанса:
Здравствуйте друзья! Уже давно хотел рассказать о легком и быстром способе заблокировать программе доступ в интернет. И сегодня я вам покажу как это сделать легко и просто не имея глубоких знаний в компьютере. Кстати, об одном таком легком, но довольно эффективном способе блокировки программ на Android мы уже рассказывали в статье « ». Очень рекомендую всем пользователям Android-устройств.
На самом деле способов блокировки программ множество и я уверен многие из вас уже их используют. Но я хотел бы рассказать еще об одном самом доступном для реализации каждому пользователю операционной системе Windows.
Данный способ блокировки программ, является довольно неплохим. Сразу оговорюсь — это не самый надежный способ. Намного лучше использовать специальную программу брандмауэр или как еще говорят фаервол или межсетевой экран. Загвоздка лишь в том, что такие брандмауэры, как всеми известный и популярный Comodo Firewall, довольно сложны в плане понимания и настройки. Кроме этого они потребляют большой объем оперативной памяти и имеют ряд других недостатков. Конечно в будущем я расскажу и о них, но давайте начнем с альтернативных и более простых решений.
Как вы поняли по содержанию, мы будем использовать программу Firewall App Blocker. Работает программа на основе фаервола Windows. Единственное что она делает — это максимально упрощает работу со встроенным в операционную брандмауэром. С помощью данной утилиты можно заблокировать программу в один клик, не залезая и не копаясь в настройках брандмауэра операционной системы.
Программа работает на операционных системах: Windows 10 , 8.1 , 8, 7, Vista – (x86 и x64).
Утилита распространяется бесплатно. Скачать Firewall App Blocker вы можете по этой прямой ссылке с официального сайта или по этой альтернативной с файлообменка. Разработчик Sordum.
Это портабельное приложение и не требует установки. Может также запускаться с флешки или другого внешнего носителя. Просто разархивируйте скачанный архив и запустите файл Fab.ехе.
Имейте ввиду. Программа будет работать только если включен брандмауэр Windows!
Для начала изменим язык интерфейса на русский. Делается это в «Options» —> «Languages» —> «Russian». Кроме русского есть также и другие языки, есть и Индонезийский язык, что конечно же не может не радовать.
 Теперь давайте попробуем заблокировать программе выход в интернет. Для это необходимо перетащить в окно утилиты необходимый исполняемый.exe файл. Отметить ее галочкой и нажав на кнопку в виде галочки применить изменения.
Теперь давайте попробуем заблокировать программе выход в интернет. Для это необходимо перетащить в окно утилиты необходимый исполняемый.exe файл. Отметить ее галочкой и нажав на кнопку в виде галочки применить изменения.
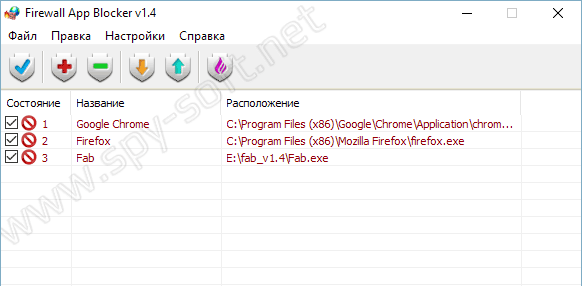
Для добавления программы не обязательно лезть в папку установленных программ и искать исполняемые файлы, если на рабочем столе имеется ярлык программы, можете просто перетащить его в окно Firewall App Blocker.
После каждой операции удаления или добавления программы необходимо нажимать на первую синюю кнопку. Только после этого приложение применит изменения и добавит правило в фаервол Windows.
Помимо этого утилита может добавить специальный пункт в выпадающее меню, с помощью которого вы также можете заблокировать приложение, нажав правым кликом на нужной программе.
С помощью последней розовой кнопки вы можете зайти в настройки брандмауэра и там же просмотреть все логи.
Приложение поддерживает работу в командной строке.
Пример использования программы в командной строке:
fab.exe /bf c:\opera.exe
Во время тестирования программа работала стабильно. Никаких проблем не возникало. В целом приложение мне понравилось в первую очередь из-за простоты использования. Такой инструмент может быть очень полезен даже в случаях, если вы используете сторонний фаервол.
На самом деле есть еще одна программа позволяющая одним кликом заблокировать программе выход в интернет. Она так и называется — OneClickFirewall. В начале я хотел рассказать и о ней, но меня смутило большое количество детектов во время
Некоторые приложения подключаются к интернету и качают обновление или другие дополнительные продукты для себя. Это никому не мешает, пока таких программ не становится много.
Если расходуется слишком много интернет-ресурсов, то сайты начинают загружаться медленнее. А если трафик лимитированный, то это может обойтись дорого. Поэтому не помешает найти приложения, которые используют трафик и отключить им эту возможность.
В этой статье я расскажу о том, как отключить программе доступ в интернет на Windows 10 брандмауэром. Брандмауэр - это встроенный в систему инструмент. Также я покажу, как узнать, какие программы используют сеть.
Узнать, какие программы используют интернет на Windows 10 можно с помощью встроенного средства — «Монитор ресурсов». Чтобы запустить его, нажмите на иконку лупы около кнопки «Пуск» и в форме поиска введите запрос.
Когда откроется «Монитор ресурсов», переключитесь во вкладку «Сеть». Здесь вы увидите список всех приложений, которые в данный момент используют сетевой трафик.
Оцените список. Если среди них есть такие приложения, которым, по вашему мнению, доступ в интернет не нужен, то им можно запретить использовать трафик. И ниже я расскажу, как отключить программе доступ в интернет Windows 10 брандмауэром.
Итак, для решения этой задачи понадобится брандмауэр. С его помощью можно легко запретить доступ к интернету для любого приложения. Это самый простой метод, который не требует установки дополнительных приложений.
Откройте «Панель управления».
Откройте раздел «Система и безопасность». Просмотр должен быть переключен в режим «Категории».
Затем откройте «Брандмауэр Windows».
Если вы видите иконки в виде зелёного щита, то брандмауэр включен. Это значит, что всё в порядке и можно идти дальше.
Если же он выключен, то его нужно сначала включить. Кликните на «Включение и отключение брандмауэра Защитника Windows».
Включите все опции и нажмите «Ок».
Когда вы убедились, что брандмауэр включен, кликните на «Дополнительные параметры».
Чтобы отключить программе доступ в интернет на Windows 10 брандмауэром, нажмите слева на «Правила для входящих подключений», а справа на «Создать правило».
Нажмите «Обзор» и выберите приложение, которому нужно заблокировать выход в сеть.
Включите «Блокировать подключение».
Запишите название созданной блокировки и нажмите кнопку «Готово».

В жизни встречаются самые разные ситуации, при которых нам необходимы знания персонального компьютера. К одной из таких вещей относится и вопрос, как заблокировать доступ программы в интернет. Если вы заподозрили какую-либо программу в вирусной деятельности и считаете, что она подверглась заражению каким-нибудь трояном, то первое, что вы должны сделать - это ограничить её работу. Удалять такие программы опасно, поскольку вирус может перекинуться на другие приложения. Поэтому мы и будем разбираться, как заблокировать доступ программы в интернет, чтобы та не слила информацию о вас злоумышленнику.
Начнем с самой популярной операционной системы на сегодняшний момент. Как заблокировать программе доступ в интернет? Windows 8 использует всем известный, еще начиная с первых операционных систем, брандмауэр. На самом деле, данный способ подразумевает крайние меры по обеспечению безопасности персонального компьютера. Помните, что если вы закроете доступ в интернет какому-либо приложению с помощью данного метода, открыть его можно будет только также. Главным условием этого способа станет использование учетной записи администратора компьютера, поэтому если вы пытаетесь проделать данный трюк на рабочем компьютере, то, скорее всего, у вас ничего не получится. Стоит также упомянуть, что написанные ниже рекомендации, как заблокировать доступ программы в интернет, работают и для более ранних версий операционных систем. В этом отношении компания "Майкрософт" придерживается консервативных взглядов, оставляя интерфейс одинаковым и меняя только программную составляющую.
Итак, как заблокировать программе доступ в интернет через брандмауэр? Существует два похожих метода, с помощью которых можно настроить брандмауэр. Но при этом начало будет одним и тем же. Первым делом вам нужно запустить его. Для этого нажимаем кнопку "Пуск" - - "Система и безопасность" -

Теперь мы готовы к блокировке программы. Для начала убедитесь, что ваш брандмауэр вообще включен. Впрочем, можете не сомневаться в этом, если вас постоянно при запуске различных приложений достают требующие разрешения доступа.
Если вы являетесь системным администратором или заботливым родителем, решившим наказать ребёнка, заблокировав его любимую игрушку, а ваши подопечные хоть немного разбираются в компьютере, то можете воспользоваться другим советом, как заблокировать программе доступ в интернет. Windows 7, да и любая другая операционная система этого семейства, позволит вам настроить специальное правило в брандмауэре.

Для этого сначала повторяем все пункты, указанные в предыдущем параграфе. После этого вам необходимо проделать следующее:
Вот и всё. Мы заблокировали нужную нам программу. Теперь, если вы захотите вернуть всё обратно, вам нужно будет просто найти созданное правило в списке и в свойствах выбрать "Отключить правило".

Кроме брандмауэра существуют другие способы, как заблокировать доступ программы в интернет. Например, вы можете использовать антивирусные программы. Рассмотрим этот процесс на примере "Касперского". Вам потребуется Kaspersky Internet Security любой версии.

Данный способ, как в "Касперском" заблокировать программе доступ в интернет, достаточно универсален, но любой человек, хоть немного разбирающийся в компьютерах, быстро найдет и уберет ограничение доступа.
Иногда пользователей интересует вопрос, как заблокировать программе доступ в интернет "Фаерволом". На самом деле это другое название стандартного брандмауэра Windows. Конечно, вы можете скачать стороннее приложение-фаервол, однако никто не даст гарантии, что полученное вами приложение будет на 100% безопасно само по себе. Злоумышленники часто создают или заражают программы, предназначенные для защиты компьютеров пользователей, а поскольку перед установкой любого антивируса необходимо удалить или отключить старый, то заражение вирусом происходит очень быстро. В общем, выбор "Фаервола" остается за вами.
Научившись блокировать доступ приложений в интернет, не спешите баловаться с ним. В обязательном порядке сохраняйте свои данные или просто делайте точки сохранения для Помните, что если вы недостаточно разбираетесь в компьютерах, то любые ваши действия могут повлечь непоправимые последствия, после чего ничего не останется, кроме как обращаться к профессионалам.