В блоге про вордпресс недавно опубликовал статью для новичков о том как добавлять ссылку на изображение в системе . Описание и без того простого процесса решил дополнить соответствующим видеороликом дабы ни у кого не осталось вообще никаких вопросов по теме. Запись видео с экрана компьютера — максимально наглядный прием, достаточно часто используемый в сети. Называется он скринкастингом.
Основная функция скринкастинга обучающая. С помощью вы можете использовать несколько каналов восприятия — юзер не только слышит описание того или иного действия, но и видит как все происходит. Даже, если использовать запись видео с экрана компьютера без звука — это все равно более наглядно нежели читать текстовое руководство. Пользователь сможет быстрее сориентироваться и понять, что именно нужно делать для решения своей задачи.
Скринкасты могут применяться, например, в технической документации, в разных онлайн помощниках, туториалах по сервисам и программам. Пишут, что даже Microsoft использует этот прием в некоторых своих презентациях. Недавно я видел подобные ролики в разделе помощи на wordpress.com. Думаю, можно встретить много соответствующих примеров.
Также скринкасты активно используются преподавателями вузов и школ в образовательных целях. С их помощью информация лучше воспринимается учащимися. В некоторых случаях создание видеозаписи с компьютера проще и быстрее чем написание громадного руководства или лекции (конечно, если вы не сильно заморачиваетесь с видеорядом и аудиосопровождением). Ниже привожу пример обучающего скринкаста + плюс автор параллельно показывает как использовать сервис Скринкаст О Матик (на видео старая его версия).
Есть разные программы для создания обучающего видео, но мне нужна была именно запись видео с экрана компьютера онлайн без скачивания. Не хотелось ставить дополнительные программы, разбираться в их интерфейсе и т.п. Помнится, давным-давно работал с Fraps, когда пытался создавать игровые видосы из Quake3. Софт, насколько я знаю, еще рабочий, но думал все же найти максимально простой сервис без каких-либо загрузок и установок. Судя по поисковой выдаче, одним из наиболее популярных подобных проектов есть Скринкаст О Матик.

Сервис может осуществлять запись видео с экрана компьютера, с вашей веб-камеры или использовать оба источника. При этом также допускается запись аудио с компьютера и/или микрофона. В проекте имеется платная (Pro) версия, которую можно купить за 15 долларов в год. Если планируете создавать скринкасты регулярно, то вполне можно ей воспользоваться (стоимость адекватная). Основные фишки и различия версий следующие:

Записать видео с экрана компьютера можно и в бесплатном варианте Скринкаст О Матик. Однако продвинутый дает несколько весьма увлекательных возможностей:
Если заниматься скринкастами профессионально, то такие функции могут пригодиться.
Для начала записи видео с экрана компьютера онлайн с помощью Скринкаст О Матик кликаете по кнопке «Start Recording» на главной. Вы перейдете на страницу запуска приложения. Ему понадобится Java, поэтому, во-первых, она должна быть установлена на вашем компьютере, во-вторых, разрешите запуск для сайта screencast-o-matic.com.

Если все прошло успешно, то в итоге увидите надпись «Recorder Launched!», ну и сам видеоредактор для создания скринкаста. На этой же странице, кстати, чуть ниже есть ссылка «Download the full app install», с помощью которой можно скачать программу на локальный компьютер (Win или Mac). Я же предпочитаю использовать Скринкаст О Матик онлайн.
На экране появится специальная рамка и панель управления для настройки разных параметров скринкаста.

Здесь можете выбрать:
Для старта записи видео с экрана компьютера онлайн кликаете по кнопке «Rec», после чего и начнется съемка скринкаста. Вот что у меня получилось для обучения вставки ссылки на изображение.
Видео можно развернуть на весь экран дабы лучше рассмотреть детали. Для лучшей наглядности я еще добавил немного текста в сам ролик (простой алгоритм решения задачи).
После завершения записи в Скринкаст О Матик вы можете сохранить ее на сайте сервиса, загрузить в Youtube или скачать на компьютер. В Pro версии для сохранения доступны еще и Google Drive, Vimeo, Dropbox, но как по мне, обычных вариантов хватает вполне. Все ролики найдете в своем аккаунте на screencast-o-matic.com.

Для каждого видео можете задавать описание, получить прямую ссылку на него, скачать либо найти код вставки (Embed) на сайт. Если у вас накопилось много скринкастов, то можно организовать их в отдельные категории (каналы), например, создать раздел под WordPress видео. Удобно, что при этом можно делиться ссылкой не только на конкретный ролик, но и на весь канал.
В общем, скринкасты — это круто. Мне понравилось записывать простое видео с экрана компьютера онлайн, пусть и пришлось для этого сделать несколько дублей. Смотрится оно гораздо нагляднее чем текстовое описание решения той или иной задачи. Для разного рода документации или обучающих презентаций — самое то. Хотя, конечно, лучше всего, когда у пользователя есть и текст, и видеоролик — так эффект восприятия будет максимальным.
Не смотря на то, что программа Скринкаст О Матик на русском недоступна, пользоваться сервисом максимально просто — там всего-то парочка кнопок управления имеется. Если что-то непонятно, на сайте найдете видео руководство . Как уже сказал выше, при частом создании скринкастов и необходимости более продвинутых инструментов, можно заказать себе Pro версию. Цена ее вполне приемлема.
Скринкаст — это запись видео с монитора, его часто используют специалисты по дистанционному обучению для записи инструкций по работе или обучающих роликов. Скринкасты пользуются популярностью, потому что урок проходит в формате «смотри и повторяй», ученику не нужно разбираться в сложных инструкциях. Для примера можно посмотреть обучающий ролик для менеджеров по продажам по работе в CRM:
Для создания таких видеороликов есть много программ. Хотя версии программного обеспечения для записи отличаются по цене и функциональности, большинство из них имеют схожие опции:
| Программа | Ключевые особенности | Cсылка на скачивание |
|---|---|---|
| Бесплатные программы | ||
| 1. |
|
Скачать программу |
| 2. |
|
Скачать программу |
| 3. |
|
Скачать программу |
| 4. |
|
Скачать программу |
| 5. |
|
Скачать программу |
| Платные программы | ||
| 6. |
|
Демо-версия |
| 7. |
|
Демо-версия |
| 8. |
|
Демо-версия |
| 9. |
|
Демо-версия |
| 10. |
|
Демо-версия |
Есть много бесплатных экранных рекордеров, которые успешно конкурируют с платными программами. Но следует учитывать, что некоторые программы могут потребовать платное обновление после установки бесплатной версии программного обеспечения.

Free Cam — это простой бесплатный экранный рекордер со встроенным аудио/видео редактором. Интерфейс программы понятен интуитивно и привлекателен для пользователя. С помощью Free Cam вы сможете быстро записывать и обрабатывать скринкасты. Несмотря на то, что программное обеспечение бесплатное, в нем нет рекламы и водяных знаков.
Ниже показано видео, в котором подробно рассказывается, как установить Free Cam и начать запись с экрана:
Достоинства:
Недостатки:

Free Screen Recorder от DVDVideoSoft - легкая программа для записи скринкастов, может записывать диалоги в Skype без ограничений. Приложение полезно для онлайн-конференций в Skype и записи интервью. Есть встроенный графический редактор.
В видео рассказывается, как начать работу с DVDVideoSoft:
Достоинства:
Недостатки:
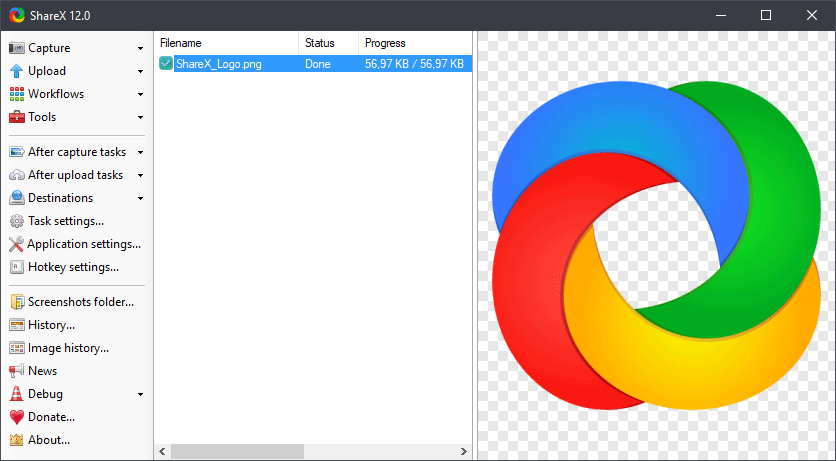
ShareX - это программное обеспечение с открытым исходным кодом. Опытные пользователи могут убедиться, что в программе нет уязвимых мест и вредоносного кода, что особенно полезно для корпоративных пользователей. В ShareX присутствует набор опций, благодаря которым его можно сопоставить с платными экранными рекордерами, например, возможность импортировать музыку и видео, а также делать полноэкранную запись. Эта программа преимущественно предназначена для опытных пользователей и разработчиков.
В видеозаписи показано, как скачать и открыть программу, сделать скринкаст и скриншот, закрыть личную информацию и разместить получившееся видео в блог или соцсеть:
Достоинства:
Недостатки:

Программа CamStudio - хороший вариант для непрофессионального использования с минимальными потребностями в видеомонтаже. Это легкое программное обеспечение с открытым исходным кодом. С его помощью можно создать видео в формате AVI, которые позже могут быть преобразованы в SWF. Несмотря на компактность редактора, он нуждается в дальнейшем развитии: программа не русифицирована, во время скачивания может подгрузиться вредоносное ПО или реклама.
В видео рассказано, как установить программу и настроить опции для записи с экрана:
Достоинства:
Недостатки:
По заявлению разработчиков, Ezvid - это самый простой в мире редактор для записи скринкастов. Главное его отличие — высокая скорость записи, так как изначально редактор был разработан для экономии времени пользователей. С помощью Ezvid вы сможете создавать видео и загружать его на YouTube в считанные минуты. Вот почему этот инструмент часто используется геймерами и любителями кино, которым требуется снимать и загружать видеоклипы как можно быстрее.
В ролике показано, как загрузить видео, смонтировать его и настроить звуковой ряд:
Достоинства:
Недостатки:
При большом выборе бесплатных программ для создания скринкастов многие пользователи выбирают платное программное обеспечение. Платные программы отличает наличие дополнительных функций:
Такие программы подойдут для коммерческого использования благодаря возможности настройки общего доступа к файлам и наличию облачного хранилища.

Camtasia Studio - это многофункциональный инструмент для пользователей, заинтересованных в детальной проработке материалов. Программа позволяет записывать аудио и видео один за другим, впоследствии объединяя результаты. Цена на лицензию составляет 299 долларов, однако технически подкованные люди оценят возможности настройки и усовершенствования работы. Доступна 30-дневная бесплатная пробная версия.
Видео подробно рассказывает, как установить программу Camtasia Studio v9 и начать работу, как обработать звуковую дорожку и убрать шумовые эффекты, как добавить текст и графику:
Достоинства:
Недостатки:

MadCap Flare - это универсальный мультимедийный инструмент, идеально подходящий для создания интерактивных видеороликов и симуляций. Здесь вы сможете работать в трех режимах записи: ручном, автоматическом или полнокадровом (частота кадров фиксированная). Стоимость годовой лицензии 144 доллара, бессрочной — 428 долларов. Также есть бесплатная пробная версия на 30 дней.
Достоинства:
Недостатки:

FlashBack от Blueberry Software - это утилита для полноэкранной записи с простым и удобным интерфейсом. Программа популярна среди университетских профессоров и студентов, что может объясняться приемлемой ценой. Разработчики предлагают 2 варианта покупки: личная лицензия за 49 долларов или бизнес-лицензия за 99 долларов. Обе лицензии предусматривают бесплатный 30-дневный пробный период использования. Также есть возможность загрузить полностью бесплатную версию без функций редактирования.
В видео показано, как сделать запись экрана при помощи программы FlashBack по выбранным опциям, как произвести экспорт видеозаписи и работать с цветом и звуком:
Достоинства:
Недостатки:

TinyTake от MangoApps - это совершенный экранный рекордер, идеально подходящий для коммерческих презентаций и обучения сотрудников. Программа содержит удобную функцию общего доступа, которая позволяет прикрепить выходной файл к любому мессенджеру или отправить его на офисное устройство. Также вы получаете доступ к облачному хранилищу MangoApps. Бесплатная версия доступна только для личного использования.
Программа устанавливается на операционной системе Windows 7 и выше. Кроме того, как платные, так и бесплатная лицензия имеют встроенную онлайн галерею.
Разработчики программного обеспечения предлагают различные варианты лицензии в зависимости от количества людей в вашей организации. Данные по тарифам TinyTake представлены в таблице:
| Основной | Недельный тариф | Standard | Plus | Jumbo | Business |
|---|---|---|---|---|---|
| Бесплатно | $9.95 | $29.95 в год | $59.95 в год | $99.95 в год | $199.95 в год |
| Только для личного использования | Коммерческое использование | Коммерческое использование | Коммерческое использование | Коммерческое использование | Коммерческое использование |
| Лимит записи видео 5 минут | Лимит записи видео 120 минут | Лимит записи видео 15 минут | Лимит записи видео 30 минут | Лимит записи видео 60 минут | Лимит записи видео 120 минут |
| Хранилище 2 Гб | Хранилище 200 Гб | Хранилище 20 Гб | Хранилище 200 Гб | Хранилище 1 Тб | Хранилище 2 Тб |
| Без рекламы | Без рекламы | Без рекламы | Без рекламы | Без рекламы | |
| Интеграция с YouTube | Интеграция с YouTube | Интеграция с YouTube | Интеграция с YouTube | ||
| Видео аннотации | Видео аннотации | Видео аннотации | |||
| Поддержка E-mail 24×7 | Поддержка E-mail 24×7 | ||||
| Поддержка в онлайн чате |
Достоинства:
Недостатки:

Отличает относительно низкая цена и упрощенная бесплатная версия, что позволяет программе конкурировать с бесплатными экранными рекордерами. Это облачное решение, позволяющее загружать данные в хранилище GoogleDrive и Dropbox.
Если число пользователей ограничено, вы можете приобрести лицензию на программное обеспечение от 9 долларов в месяц на 10 компьютеров. Стоимость лицензии на 1000 компьютеров начинается от 250 долларов. Также могут появиться дополнительные расходы, связанные с Pro Hosting — это дополнительные инструменты для управления ресурсами.
В видео показано, как установить бесплатную версию программы и сделать запись с экрана или веб-камеры, добавить звук, изменить формат:
Достоинства:
Недостатки:
Бесплатные и платные инструменты от лучшего программного обеспечения для записи экрана могут быть эффективными методами для работы в Windows. Выбор зависит от характера ваших задач.
Здравствуйте, друзья!
В последние годы очень активно развиваются интернет-технологии.
И когда нам нужно что-либо установить или настроить на компьютере, мы куда обращаемся?
В сервисный центр или в Интернет, к разнообразным инструкциям и видеороликам, записанными мастерами своего дела.
Конечно же, видеоролики с описанием процесса являются более наглядными. В них все четко и понятно показано и прокомментировано. А вы знаете, что эти видео называют скринкастами?
Скринкаст - это видеоролик, в котором содержится запись происходящего на компьютере с комментариями автора.
Наверняка каждый видел в Сети ролики с отснятым игровым процессом, работой какой-либо программы и т.д. Задумывались, как это делается? Не с камерой же на лбу сидит автор
Для того, чтобы записать подобный ролик, на компьютер устанавливается специальная программа. Именно с ее помощью и происходит запись изображения и звука.
В Интернете в избытке, но, зачастую, перепробовав несколько из них, мы обнаруживаем, что или у нас ничего не получается, или с программой что-то не так.
По сути, записи скринкастов, как и любому делу, тоже нужно учиться. С первого раза записать качественный материал не получалось ни у кого и никогда.
При помощи видеоуроков можно без труда донести нужную информацию до одного или множества людей, не зависимо от их места нахождения.
Если вы являетесь преподавателем IT-технологий, видеоролик о функционировании программ, сайта и прочего будет очень полезен вашим ученикам. Обучающие видео помогут повысить успеваемость и упростить процесс домашнего обучения.
Это очень удобно для инфобизнесменов. Например, вы отлично разбираетесь в какой-либо программе или сервисе. На своих знаниях можно построить неплохой прибыльный бизнес. Достаточно записать видеоурок с подробным описанием ваших действий.

Со стороны может показаться, что записать хороший скринкаст проще простого. А вы попробуйте. И тут же убедитесь в обратном. Как и в любом деле, здесь есть свои нюансы, тонкости и подводные камни, не зная которых сделать качественную запись будет сложно.
И все-таки, как сделать качественную запись? Конечно, можно долго и нудно собирать информацию в интернете, или набираться собственного опыта. Но это все равно, что самостоятельно заново изобретать велосипед!
Вот в принципе и все, что я хотел вам сегодня рассказать. Не забывайте делиться прочтенным материалом с друзьями в соц. сетях и подписываться на обновления блога. Пока!
С уважением! Абдуллин Руслан
Комментарии к записи Как записать скринкаст? отключеныВ этой статье я объединила несколько заметок, которые писала для себя, когда искала информацию о том, что такое скринкасты, и как их лучше записывать. Выкладываю их на блог, так как, мне кажется, эта информация будет полезна тем, кто только собирается начать записывать скринкасты, либо уже пробовал их записывать, но хотел бы улучшить результаты.
Что такое скринкаст?
Слову скринкаст можно дать различные определения:
Скринкасты чаще всего используются при обучении работе с компьютерными программами, сервисами и приложениями. В образовании скринкасты применяются для записи видео-уроков, что особенно актуально при обучении по модели перевернутого класса, когда учащиеся изучают теоретический материал и смотрят видео-лекции дома, а в классе обсуждают изученное, и выполняют практические задания.
Есть два подхода к записи скринкаста. Как правило, автор скринкаста выполняет действия, комментирует их, и параллельно ведет запись. Возможно также сначала написать сценарий, потом записать аудио, а затем подобрать к нему видеоряд. В первом случае скринкаст получается более живым и динамичным, во втором — более продуманным, без ошибок и оговорок.
Какое оборудование понадобится для записи скринкаста?
Для записи скринкаста понадобятся компьютер и микрофон. Если бюджет позволяет, то на микрофоне экономить не стоит, так как хороший подкаст невозможен без хорошего звука. Для записи скринкаста лучше выбирать USB микрофон.
Я не являюсь специалистом в вопросе выбора аудио-техники, все представленные ниже модели — это те варианты, которые лично мне показались интересными. Если Вы можете посоветовать другие варианты, пожалуйста, напишите об этом в комментариях, буду очень благодарна Вам за помощь.
Для начала, напомним штатные средства снятия снимков экрана в различных операционных системах. В Windows для этого проще всего использовать специальную кнопку на клавиатуре, которая так и называется Print Screen (PrtScr), то есть «сделать отпечаток экрана», при нажатии которой изображение экрана помещается в буфер обмена, после чего его можно вставить в любой графический редактор, включая встроенный Paint. Нажатие сочетания Alt+PrtScr отправляет в буфер обмена снимок активного окна.
В Windows 8 реализована усовершенствованная версия этой функции: при одновременном нажатии клавиш Win+PrtSct скриншот автоматически сохраняется в специальную папку «Снимки экрана» в стандартной папке «Изображения».
В операционной системе Windows 7 также появился дополнительный инструмент «Ножницы» (Snipping Tool), позволяющий сохранять в графический файл любой выделенный фрагмент экрана и добавлять к нему подпись.
В OS X для снятия скриншотов служат простые сочетания клавиш. Снимок всего экрана можно получить, нажав клавиши ⌘ Cmd+Shift+3. Нажав сочетание ⌘ Cmd+Shift+4 и пробел, вы получите скриншот активного окна, а после нажатия ⌘ Cmd+Shift+4 можно выделить курсором нужную область экрана, которая и будет сохранена в графический файл.
Мобильная iOS позволяет делать снимки экрана одновременным нажатием кнопки включения и клавиши «Домой». В Android версии 4 и выше стандартное средство снятия скриншотов – одновременное нажатие кнопок включения и уменьшения громкости, но в отдельных моделях портативных устройств оно может не срабатывать.
Небольшая бесплатная утилита MWSnap для Windows выпущена уже более десяти лет назад, тем не менее она и сегодня полностью работоспособна и умеет делать скриншоты различных областей экрана, сохранять их в пять разных форматов, а также проводить простейшее редактирование. Программа русифицирована и проста в использовании.
Ещё одна бесплатная альтернатива для Windows, по интерфейсу очень похожая на Paint, – это PicPick . Помимо прочего, у этой утилиты есть полезная функция сохранения целых веб-страниц, даже если их не видно целиком на экране и требуется прокрутка.
Для браузера Google Chrome выпущено замечательное расширение под названием Screencastify – не что иное, как виртуальный видеомагнитофон для записи всего происходящего в активной вкладке Chrome.
Чтобы начать видеозапись, достаточно щёлкнуть по иконке расширения на панели инструментов браузера и нажать большую оранжевую кнопку. Запись может производиться с разным разрешением и с частотой 10 кадров в секунду, с системным звуком, со звуком с микрофонного входа или беззвучно.
Screencastify записывает все движения курсора, открытие меню, нажатия кнопок, воспроизведение аудио- и видеофайлов и все остальные действия в активной вкладке браузера. Готовый ролик можно сохранить в формате WEBM и напрямую отправить на YouTube или Google Drive.
Если вам нужно записать не только то, что творится в окне браузера, а вообще всё, что происходит на экране компьютера, следует подобрать подходящее приложение для съёмки скринкастов.
Оптимальный выбор для большинства случаев – это бесплатная онлайновая утилита ScreencastOMatic , построенная на основе Java.
Процесс записи скринкаста с помощью ScreencastOMatic выглядит предельно просто: заходите на официальный сайт, нажимаете кнопку записи (Record), настраиваете рамку для обозначения области записи (можно изменять размеры и перетаскивать её по экрану или выбрать какой-то стандартный размер), выбираете источник звука (микрофон), его уровень и нажимаете красную кнопку записи в левом нижнем углу рамки. Для прекращения записи нужно нажать кнопку Done. В процессе записи можно останавливать съёмку, нажимая на паузу. Максимальная длительность ролика – 15 минут. В качестве источника видео можно также выбрать встроенную веб-камеру.
Альтернативный вариант – ещё одна бесплатная онлайновая утилита Screenr , представляющая собой полный аналог ScreencastOMatic, только с некоторыми ограничениями: к примеру, длительность ролика здесь ограничена 5 минутами. К сожалению, на момент написания этой статьи у сервиса возникли какие-то проблемы с Java, но хотелось бы надеяться, что они вскоре будут решены.
Любопытным приложением для записи скринкастов является Jing ; оно доступно в версиях как для WIndows, так и для OS X. После установки нужно зарегистрироваться в онлайновом сервисе: отдельный аккаунт понадобится для размещения роликов в бесплатном хранилище ёмкостью 2 Гбайта.
Для записи ролика или снятия скриншотов присмотритесь к «солнышку» в правом верхнем углу монитора и нажмите на кнопку на конце верхнего «лучика». Если вам не нравится «солнышко», в настройках можно выбрать более традиционный способ запуска из панели задач. Затем нужно определить размеры поля для съёмки и нажать на кнопку записи. Максимальная длительность ролика – 5 минут. После окончания съёмки можно либо отправить запись в облако screencast.com, либо загрузить её на винчестер в формате SWF (Flash).
Немного более сложная система для требовательных пользователей – Apowersoft Free Screen Recording . Это приложение (в версии для Windows) пригодится тем, кто хочет записывать скринкасты одновременно с системным звуком и комментариями с микрофона. Простейший пример: если вы хотите снять ролик о какой-то музыкальной программе, для этого вам нужно будет записать и звучание самой программы, и свои пояснения к ней. Отдельно подчеркнём, что версия для OS X не имеет такой функции.
После скачивания бесплатной версии в настройках аудиовхода нужно выбрать нижний пункт («Cистемный звук и микрофон»); разобраться в остальных органах управления не составит труда. Видеоролики сохраняются в формате WMV (Windows Media Video).
С помощью Snapguide можно без особого труда сделать серию фотоснимков, снабдить их текстовыми комментариями и выложить её на веб-сайт службы. Такие пошаговые фотоинструкции можно затем встраивать в другие сайты или блоги. Сервис Snapguide чрезвычайно прост в использовании и абсолютно бесплатен.
Процесс записи скринкастов на смартфонах и планшетах выглядит немного сложнее, чем на «полноценных» компьютерах. К примеру, в Apple умышленно затрудняют запись всего происходящего на экранах и гаджетов, и если для снятия скриншотов в iOS предусмотрена системная комбинация клавиш, то для записи видео придётся пойти окольными путями.
Если вам действительно необходимо записать скринкаст на iOS, попробуйте установить бесплатный пакет разработчика Xcode , в состав которого входит эмулятор iOS, который можно использовать для съёмки видео с экрана настольного компьютера любыми доступными приложениями. Главный недостаток этого способа в том, что пакет Xcode «весит» более двух гигабайт.
Небольшая утилита UX Recorder позволяет записывать видеоролики с мобильных веб-сайтов. Изначально она предназначена для демонстрации способов использования мобильных сайтов в iOS и тестирования юзабилити, поэтому UX Recorder также умеет снимать лицо пользователя и записывать его комментарии через микрофон. Длительность роликов в бесплатном приложении ограничена 30 секундами.
Владельцам гаджетов под управлением Android повезло больше: в их распоряжении есть прекрасное приложение Recordable , позволяющее создавать видеоролики в формате MP4 непосредственно на мобильном устройстве и делиться этими записями с друзьями. В бесплатной версии частота кадров ограничена 8 fps, а на экране демонстрируется логотип программы, при этом платная версия стоит всего 96 рублей.
Если вы пользуетесь сервисом Skype, то у вас наверняка не раз возникало желание записать тот или иной видеозвонок и сохранить его в архиве. Нет ничего проще! Воспользуемся бесплатным приложением для Windows компании DVDVideoSoft под названием Free Video Call Recorder for Skype , которое способно записывать разговор обоих абонентов (будьте внимательны при установке, чтобы не инсталлировать кучу мусорных приложений).
У программы простейшие органы управления – кнопки «Запись», «Пауза» и «Стоп». Видеоролики в формате MP4 автоматически записываются в системную папку «Видео». К сожалению, при записи возможны притормаживания картинки, но с этим можно мириться: просто будьте аккуратнее при изменении настроек.