Данной статьей мы начинаем цикл материалов, посвященных различным сервисам по поиску утерянных смартфонов. Сегодня речь пойдет о сервисе Sony My Xperia, который помог мне вернуть свой украденный смартфон.
Практически каждый крупный производитель электроники сегодня имеет приложение, призванное защитить девайс от потери. В основном, функции всех подобных услуг сводятся к поиску месторасположения утерянного смартфона и удаленной блокировке устройства.
Мой Sony Z Ultra, не без повзоления владельца, был «украден», а злоумышленник скрылся в неизвестном направлении. Поэтому я был вынужден воспользоваться сервисом My Xperia.
Услуга имеет тесную интеграцию с сервисами Google. Все завязано на учетной записи Gmail и различным доступам к данным пользователя. Для владельца Android-устройства, нигде дополнительно регистрироваться не нужно.
На моем смартфоне заранее был включен сервис My Xperia. Активация сервиса происходит в автоматическом режиме и сопровождается подробными инструкциями от приложения. Кроме того, за каждым действием услуги следует отправка информационного письма на e-mail.
Конечно, на устройстве должен быть настроен выход в интернет через мобильные данные или по Wi-Fi, иначе утилита не будет работать. Данных, получаемых только от сотовых вышек или спутников GPS, ни в коем случае недостаточно. Поэтому, если похититель смартфона заблокировал доступ к передаче данных, сервису My Xperia остается только ждать, кода в следующий раз устройство будет иметь доступ к сети.
Найти смартфон можно через любой настольный браузер или с мобильного устройства. Для этого необходимо перейти по ссылке myxperia.sonymobile.com и войти через свою учетную запись Gmail. Я использовал Safari на настольном компьютере, и на iPad mini.
После корректной атворизации Sony Z Ultra был найден и показан на картах Google. Недолгие поиски с учетом погрешности карт привели меня в кафе, где воришка преспокойно использовал мой смартфон. Я не рекомендую предпринимать самостоятельные попытки к задержанию злодея, так как это черевато различными последствиями. Кроме того, человек, даже нашедший телефон на улице, обязан его вернуть. В противном случае его деяние подпадает под известную уголовную статью.

Данных о местоположении устройства уже достаточно, чтобы обратиться с заявлением в правоохранительные органы. Несмотря на некий скептицизм, который присутствует по отношению к действиям полиции, поиск устройства и вора, в случае его кражи, может быть успешен. Важно запомнить два главных правила: не терять ни минуты и сразу же обращаться в полицию и настаивать на своём. В любом случае, это лучше, чем сидеть сложа руки.
Можно предпринять самостоятельные меры по возврату украденной вещи и надавить на совесть злодея. В первую очередь, послать предупреждающий сигнал. В таком случае на экране смартфона выводится соответствующее уведомление, сопровождаемое звуковым и вибро сигналом в течение 60 секунд. Довольно забавная функция, так как человек, нашедший чужой телефон, уже в курсе, что нашел его.

Далее я попробовал заблокировать устройство. Sony Z Ultra практически мгновенно заблокировался и предложил ввести четырехзначный пароль. Эта защита аналогична установке пароля из меню. Кроме того, при блокировке можно послать сообщение с просьбой вернуть потерянное устройство.

Бывает так, что ценность контента на девайсе в разы выше, чем стоимость самого устройства. My Xperia позволяет провести сброс к заводским установкам. Опять же функция аналогична удалению всех данных, которое доступно в настройках. Все контакты, учетные записи, фотографии и профили были удалены с мобильного устройства, за исключением установленных приложений.
В данной инструкции хотелось бы рассказать, как разблокировать загрузчик на Sony Xperia, при этом не потерять данные на смартфоне. Что такое загрузчик (он же bootloader), зачем почему по умолчанию он закрыт, зачем его открывают и чем это чревато вы без проблем можете найти в сети, да и мы упоминали об этом в своей первой . Способ же предложенный ниже как по мне более простой, он позволит сохранить данные на устройстве, да и в дальнейшем можно спокойно закрыть загрузчик. Естественно, мы не несём ответственность за любые действия – она лежит полностью на вас.


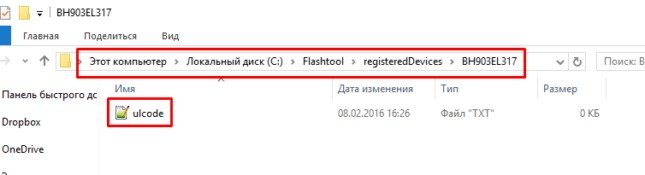
Как заблокировать обратно загрузчик на Sony Xperia
Тут всё просто: запускаем FlashTool, подключаем выключенный смартфон к ПК с зажатой кнопкой громкости вниз, жмём кнопку BLU, переподключаем смартфон в режиме fastboot и всё в том же появившемся окне “Bootloader unlock wizard” мы уже увидим кнопку Relock. Жмём её, дожидаемся завершения процесса, закрываем окно и включаем смартфон – bootloader на вашем Sony Xperia вновь заблокирован. Проверяем аналогично: набираем код *#*#7378423#*#* в звонилке, идём Service info – Configuration и там видим строчку Bootloader unlock allowed: Yes.
Данная инструкция написана на основе материалов других пользователей с форума 4pda.
Вконтакте
Последние модели Sony Xperia, а именно Xperia Z3+, Z4 Tablet, C4 и M4 Aqua, имеют специальную защиту My Xperia Theft Protection. Эта программа не дает установить кастомизированный загрузчик (ROM) на украденный устройства и тем самым обойти защиту учетной записи Google.
Утилита MXTR разработана специально для того, чтобы не давать разблокировать бутлодер на девайсах Xperiа. Если My Xperia Theft Protection активирована, пользователь никак не сможет совершить это действие, даже если аппарат изначально шел с такой возможностью по умолчанию.
Основные трудности происходят, когда на устройствах Xperia уже разблокирован загрузчик, а утилита MXTP активирована. Поскольку разблокировка уже состоялась, система безопасности пытается предотвратить то, что уже произошло. Из-за этого смартфон превращается в кирпич, красивый и бесполезный.
Разработчики Sony внесли небольшое описание на своей странице Unlock Bootloader касательно использования MXTP. В статье «Риски», советуют не активировать MXTP до и после разблокировки своих девайсов.
Сейчас нет кастомизированных ROM-ов для Xperia Z3+, Xperia Z4 Tablet, Xperia C4 и Xperia M4 Aqua, поэтому нет никакой нужды разблокировать бутлодер на эти моделях, к тому же Sony не давали допуск на их разблокировку. Однако все может измениться, когда MXTP починят.
Безопасность устройства
Проверка защиты устройства
Ваше устройство оснащено несколькими функциями безопасности, которыми рекомендуется
воспользоваться в случае утери или кражи.
К этим функциям относятся следующие.
Установка блокировки экрана с помощью PIN-кода, пароля или графического ключа поможет
защитить устройство от использования или сброса настроек посторонними людьми.
Добавление учетной записи Google™ во избежание использования устройства другими людьми,
если оно потеряется или с него будут удалены все данные.
Активация веб-сервиса "Защищено my Xperia" или "Диспетчер устройств Android™". С помощью
одного из этих сервисов вы можете удаленно определить местонахождение устройства,
заблокировать его или удалить с него все данные.
Проверка права собственности на устройство
В зависимости от используемых функций защиты необходимо разблокировать экран с помощью
PIN, пароля, графического ключа или ввести данные для входа в свою учетную запись Google™.
Ниже приведены примеры функций защиты и некоторые из необходимых учетных данных.
Сброс до заводских
настроек
Чтобы выполнить сброс до заводских настроек, сначала необходимо
разблокировать экран.
Защищено my
Xperia
учетной записи Google™, связанной с данным устройством. Для завершения
настройки устройство должно быть подключено к Интернету. В противном
случае вы не сможете использовать свое устройство после сброса настроек.
Диспетчер
устройств Android™
Чтобы удаленно выполнить сброс программного обеспечения устройства с
помощью данной службы, необходимо ввести имя пользователя и пароль к
учетной записи Google™. Для завершения настройки устройство должно быть
подключено к Интернету. В противном случае вы не сможете использовать
свое устройство после сброса настроек.
Программный сброс
настроек
Если для программного сброса настроек используется программное
обеспечение Xperia™ Companion, при запуске устройства после завершения
сброса настроек нужно ввести имя пользователя и пароль для учетной записи
Google™.
В Диспетчере устройств Android™ необходимо ввести данные учетной записи Google™.
Это должна быть только та учетная запись Google™, которую вы настроили на
устройстве от имени владельца. Если вы не введете данные этой учетной записи во
время настройки, использование устройства будет невозможно.
Блокировка экрана
Доступно несколько вариантов блокировки экрана. Ниже перечислены типы блокировки,
расположенные в порядке усиления защиты.
Движение пальцем: нет защиты, но обеспечен быстрый доступ к начальному экрану.
Графический ключ: для разблокировки необходимо нарисовать пальцем простой узор.
PIN-код: для разблокировки необходимо ввести PIN-код, содержащий не менее четырех цифр.
Пароль: для разблокировки необходимо ввести буквенно-цифровой пароль.
Это Интернет-версия документа. © Печать разрешена только для частного использования.
Забыть пароль или рисунок очень просто. Это распространенная проблема, из-за которой некоторые даже бегут в сервисный центр. Но на самом деле не стоит тратить время на поиски такового центра в вашем городе. Ниже приводится инструкция для владельцев Sony Xperia, с помощью которой можно легко обойти экран блокировки. Кстати, именно ей и пользуются в сервисных центрах.
Обратите внимание, этот текст предназначен именно для разблокировки смартфонов линейки Xperia. На аппаратах других производителей придется пытаться обойти блокировку другими способами.
Вот и всё, так вы окажетесь на рабочем столе. Такая хитрость работает на всех «Икспериях». Если у вас новая модель, в которой данная операция не приводит к желаемому результату, то попробуйте на экране экстренных вызовов ввести код *#*#73556673#*#* . Он действует не для всех смартфонов, на некоторых моделях это приводит лишь к обычной перезагрузке аппарата.
Обновлено : если никакие коды не срабатывают на вашем устройстве, 100% поможет . Она приводит в работу устройство даже из состояния «кирпич».
Если возникли трудности, то просмотр этого видео должен помочь. Также можете писать свои вопросы или мысли в форме комментариев ниже!
А вот парнишка демонстрирует на видео, как все делается на XPeria Z: